microsoft power point
Microsoft PowerPoint
Dari Wikipedia bahasa Indonesia, ensiklopedia bebas
Microsoft PowerPoint atau Microsoft Office PowerPoint adalah sebuah program komputer untuk presentasi yang dikembangkan oleh Microsoft di dalam paket aplikasi kantoran mereka, Microsoft Office, selain Microsoft Word, Excel, Access dan beberapa program lainnya. PowerPoint berjalan di atas komputer PC berbasis sistem operasi Microsoft Windows dan juga Apple Macintosh yang menggunakan sistem operasi Apple Mac OS, meskipun pada awalnya aplikasi ini berjalan di atas sistem operasi Xenix. Aplikasi ini sangat banyak digunakan, apalagi oleh kalangan perkantoran dan pebisnis, para pendidik, siswa, dan trainer. Dimulai pada versi Microsoft Office System 2003,
Microsoft mengganti nama dari sebelumnya Microsoft PowerPoint saja
menjadi Microsoft Office PowerPoint. Versi terbaru dari PowerPoint
adalah versi 12 (Microsoft Office PowerPoint 2007), yang tergabung ke
dalam paket Microsoft Office System 2007.Daftar isi |
Sejarah
Aplikasi Microsoft PowerPoint ini pertama kali dikembangkan oleh Bob Gaskins dan Dennis Austin sebagai Presenter untuk perusahaan bernama Forethought, Inc yang kemudian mereka ubah namanya menjadi PowerPoint.Pada tahun 1987, PowerPoint versi 1.0 dirilis, dan komputer yang didukungnya adalah Apple Macintosh. PowerPoint kala itu masih menggunakan warna hitam/putih, yang mampu membuat halaman teks dan grafik untuk transparansi overhead projector (OHP). Setahun kemudian, versi baru dari PowerPoint muncul dengan dukungan warna, setelah Macintosh berwarna muncul ke pasaran.
Microsoft pun mengakuisisi Forethought, Inc dan tentu saja perangkat lunak PowerPoint dengan harga kira-kira 14 Juta dolar pada tanggal 31 Juli 1987. Pada tahun 1990, versi Microsoft Windows dari PowerPoint (versi 2.0) muncul ke pasaran, mengikuti jejak Microsoft Windows 3.0. Sejak tahun 1990, PowerPoint telah menjadi bagian standar yang tidak terpisahkan dalam paket aplikasi kantoran Microsoft Office System (kecuali Basic Edition).
Versi Baru Baru Ini =
Versi terbaru adalah Microsoft Office PowerPoint 2010 (PowerPoint 14), yang dirilis pada bulan Juni 2010, yang merupakan sebuah lompatan yang cukup jauh dari segi antarmuka pengguna dan kemampuan grafik yang ditingkatkan. Selain itu, dibandingkan dengan format data sebelumnya yang merupakan data biner dengan ekstensi*.ppt, versi ini menawarkan format data XML dengan ekstensi *.pptx.Versi
| Tahun | Versi PowerPoint | Sistem Operasi | Paket Microsoft Office |
|---|---|---|---|
| 1987 | PowerPoint 1.0 | Mac OS classic | T/A |
| 1988 | PowerPoint 2.0 | Mac OS classic | T/A |
| 1990 | PowerPoint 2.0 | Windows 3.0 | T/A |
| 1992 | PowerPoint 3.0 | Mac OS classic | T/A |
| 1992 | PowerPoint 3.0 | Windows 3.1 | T/A |
| 1993 | PowerPoint 4.0 | Windows NT 3.1, Windows 3.1, Windows 3.11 | Microsoft Office 4.x |
| 1994 | PowerPoint 4.0 | Mac OS classic | T/A |
| 1995 | PowerPoint 7 for Windows 95 | Windows 95, Windows NT | Microsoft Office 95 |
| 1997 | PowerPoint 97 | Windows 95/98, Windows NT 4.0 | Microsoft Office 97 |
| 1998 | PowerPoint 98 | Mac OS Classic | Microsoft Office 1998 for Mac |
| 1999 | PowerPoint 2000 | Microsoft Windows 98, Windows NT 4.0, Windows 2000 | Microsoft Office 2000 |
| 2000 | PowerPoint 2001 | Mac OS X | Microsoft Office 2001 for Mac |
| 2001 | PowerPoint 2002 | Windows 2000/XP | Microsoft Office XP |
| 2002 | PowerPoint v.X | Mac OS X | Microsoft Office:mac v.X |
| 2003 | PowerPoint 2003 | Windows 2000 Service Pack 3, Windows XP Service Pack 1, Windows Server 2003 | Microsoft Office System 2003 |
| 2004 | PowerPoint 2004 | Mac OS X | Microsoft Office:mac 2004 |
| 2006 | PowerPoint 2007 | Microsoft Windows Vista, Windows XP Service Pack 2, Windows Server 2003, Windows Server 2008 | Microsoft Office System 2007 |
| 2007 | PowerPoint 2008 | Mac OS X | Microsoft Office:mac 2004 |
| 2010 | PowerPoint 2010 | Windows 7 (Disarankan), Windows Vista (Service Pack 2), Windows XP (Service Pack 3) Windows Server 2008, Windows Server 2008 R2 | Microsoft Office:mac 2004 |
Operasi
Dalam PowerPoint, seperti halnya perangkat lunak pengolah presentasi lainnya, objek teks, grafik, video, suara, dan objek-objek lainnya diposisikan dalam beberapa halaman individual yang disebut dengan "slide". Istilah slide dalam PowerPoint ini memiliki analogi yang sama dengan slide dalam proyektor biasa, yang telah kuno, akibat munculnya perangkat lunak komputer yang mampu mengolah presentasi semacam PowerPoint dan Impress. Setiap slide dapat dicetak atau ditampilkan dalam layar dan dapat dinavigasikan melalui perintah dari si presenter. Slide juga dapat membentuk dasar webcast (sebuah siaran di World Wide Web).PowerPoint menawarkan dua jenis properti pergerakan, yakni Custom Animations dan Transition. Properti pergerakan Entrance, Emphasis, dan Exit objek dalam sebuah slide dapat diatur oleh Custom Animation, sementara Transition mengatur pergerakan dari satu slide ke slide lainnya. Semuanya dapat dianimaskan dalam banyak cara. Desain keseluruhan dari sebuah presentasi dapat diatur dengan menggunakaan Master Slide, dan struktur keseluruhan dari prsentasi dapat disunting dengan menggunakan Primitive Outliner (Outline).
PowerPoint dapat menyimpan presentasi dalam beberapa format, yakni sebagai berikut:
*.PPT(PowerPoint Presentation), yang merupakan data biner dan tersedia dalam semua versi PowerPoint (termasuk PowerPoint 12)*.PPS(PowerPoint Show), yang merupakan data biner dan tersedia dalam semua versi PowerPoint (termasuk PowerPoint 12)*.POT(PowerPoint Template), yang merupakan data biner dan tersedia dalam semua versi PowerPoint (termasuk PowerPoint 12)*.PPTX(PowerPoint Presentation), yang yang merupakan data dalam bentuk XML dan hanya tersedia dalam PowerPoint 12.
Kompatibilitas
Mengingat Microsoft PowerPoint merupakan program yang sangat populer, banyak aplikasi yang juga mendukung struktur data dari Microsoft PowerPoint, seperti halnya OpenOffice.org. OpenOffice.org Impress|Impress dan Apple Keynote. Hal ini menjadikan program-program tersebut dapat juga digunakan sebagai alternatif untuk PowerPoint, karena selain tentunya dapat membuka format PowerPoint, aplikasi-aplikasi tersebut tentunya memiliki fitur-fitur yang tidak dimiliki oleh PowerPoint.Meskipun demikian, karena PowerPoint memiliki fitur untuk memasukkan konten dari aplikasi lainnya yang mendukung Object Linking and Embedding (OLE), beberapa presentasi sangat bergantung pada platform Windows, berarti aplikasi lainnya, bahkan PowerPoint untuk Macintosh sekalipun akan susah untuk membuka presentasi tersebut, dan bahkan kadang-kadang tidak dapat membukanya secara sukses dalam Macintosh. Hal ini mengakibatkan adanya kecenderungan para pengguna untuk menggunakan format dengan struktur data yang terbuka, seperti halnya Portable Document Format (PDF) dan juga OpenDocument dari OASIS yang digunakan oleh OpenOffice.org dan tentunya meninggalkan PowerPoint. Microsoft juga sebenarnya sudah melakukan hal serupa saat merilis format presentasi berbasis XML (PowerPoint 12), meskipun hingga saat ini masih banyak pengguna yang tetap menggunakan PowerPoint 11 (Microsoft Office PowerPoint 2003) yang masih berbasis data biner.
Download sob !!!
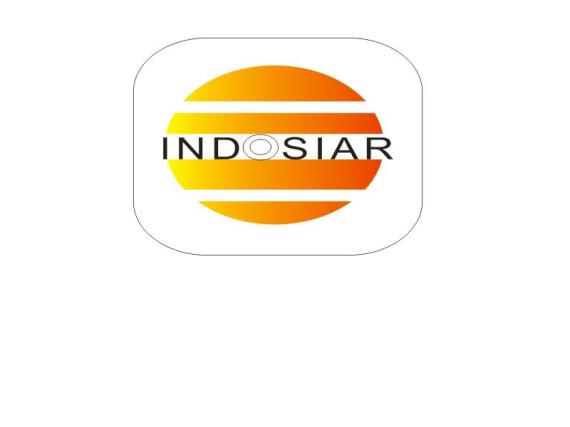





 pilih
jenis presentasi yang ingin Anda buat. Klik sebuah tombol katagori
untuk menampilkan jenis presentasi untuk katagori tersebut. Pilih satu
jenis presentasi dari daftar, dan klik Next.
pilih
jenis presentasi yang ingin Anda buat. Klik sebuah tombol katagori
untuk menampilkan jenis presentasi untuk katagori tersebut. Pilih satu
jenis presentasi dari daftar, dan klik Next. .
.  , lalu kita beri Judul Presentasi yang diinginkan, Footer dll, lalu klik Next.
, lalu kita beri Judul Presentasi yang diinginkan, Footer dll, lalu klik Next.






















 pada quick access toolbar.
pada quick access toolbar.







 Home
Home